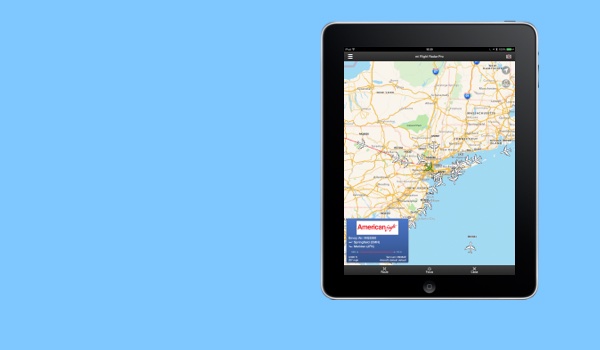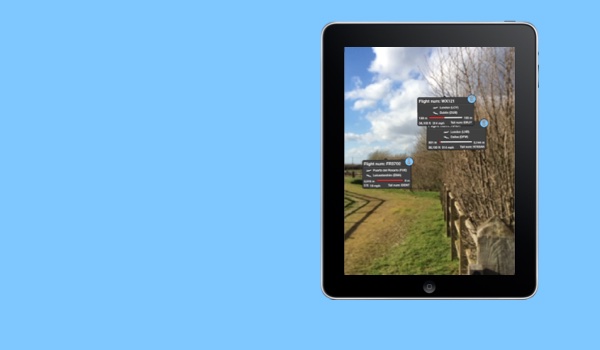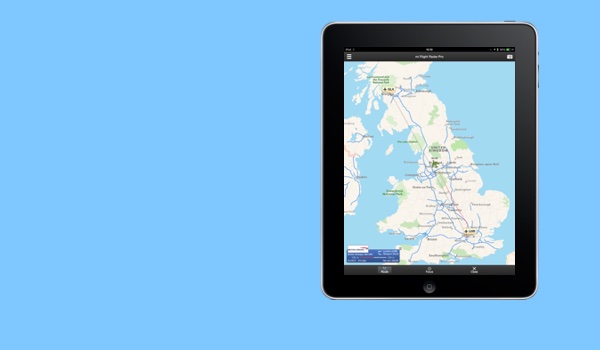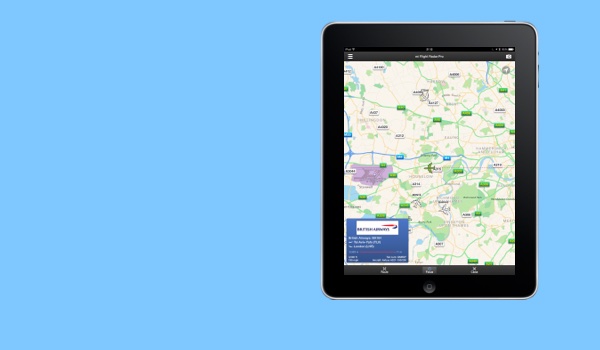mi Flights Bundle

mi Flights Bundle
mi Flight Tracker, Radar and Board for iPhone & iPad.
Getting started
-
How does the app work?
The mi Flight Radar app uses an online data provide to supply track information and details of live flights. After 3 seconds of opening, the app requests flights in the vicinity of the centre of the map location. The map should default to the user location or country of origin but the user can adjust the map location to any location in the world to request flights in specific areas. Once the app receives the track data it will display aircraft icons representing each flight. Aircraft that are either white or yellow can be tapped to get detailed flight information.
-
How do I see the flight details?
To see flight details such as departure and destination airports tap on an aircraft icon. The app will then get the information from the data provider and display this in a flight details view. Flight details are not available for red aircraft.
-
How do I see flights near me?
Provided the app is authorised to use location services, on opening the map should center on the users location. The app will then find the flights near the location and within a radius of approximately 200 miles. Once downloaded the flights will be automatically displayed on the map as aircraft icons.
-
How do I see flights around the world?
To see flights around the world just drag the map to a new location. Approximately 3 seconds after the map has stopped moving the app will then download flights near the centre of the map and within a radius of approximately 200 miles.
-
How do I see the augmented reality view?
To see an augmented reality view tap the camera icon in the top right hand corner of the navigation bar. Provided location services and use of the camera are authorised the augmented reality will appear. The app will automatically download the flight details for flights in the view and update the display.
-
How do I search by flight number?
To access the search menu tap the button in the top left hand corner of the navigation bar. Then select 'Search flights' and you will be presented with a search view. Type the flight number in the search by flight number text entry box and press the search button. If the flight is live and data is available the app will download the flight details and move the map view to see the location of the flight.
-
How do I search by arrivals / departures?
To access the search menu tap the button in the top left hand corner of the navigation bar. Then select 'Search flights' and you will be presented with a search view. Type the airport code (e.g. LHR or JFK) into the search by arrival / departure airpot text entry box and press the search button. The app will then download all the flight data available and move the map view top centre on the airport's location. Note that the flight will download all flights that are available and may take a short while to process if the airport is particularly busy.
-
How do I limit the size of the aircraft icons?
The app natually reduces the aircraft size to make sure the map display does not get cluttered. To limit the maximum size of the aircraft icons tap the button in the top left hand corner of the navigation bar and then select settings. You can limit the maximum size of the aircraft by selecting 'Small', 'Medium' or 'Large'.
-
Can I change the display to show km instead of miles?
Yes, in the settings view you are able to toggle between metric and imperial units. Tap the button in the top left hand corner of the main display to access the settings view.
-
Can I switch to a satelite or hybrid map display?
Yes in the settings view you can toggle between normal map, a satelite or a hybrid map display. Tap the button in the top left hand corner of the main display to access the settings view.
FAQs
-
What does a red aircraft mean?
Aircraft that are shown in red signify that no further data is available for download, such as departure and destination airports, flight number and tail number.
-
In augmented reality view flight positions do not match aircraft in the sky.
Due to CAA regulations there is generally a latency in the data being made available by up a few minutes and in the extreme case can be as much as 10 minutes. The app interpolates the data to give a best prediction of its likely location based on it's last track and speed of travel. However, this means that there is likely to be an error in the current position of the aircraft. For flights that are close to the user this error can appear as a large angular error in the horizontal and vertical directions. The error reduces as the distance between the user and the flight locations increase.
-
Why does the aircraft move when I tap it?
When an aircraft is selected the app asks the online data provider for further detailed information such as departure and destination airports along with the full track history and where available the flight plan. This data is unavailable when the app first downloads the flight information for the radar view. The app then processes the new data and revises it's model of the flight and refines the location of the aircraft. When updated the map will centralise on the flights location to ensure it is within the map view.
-
My details display view does not appear.
On occasions the app can get stuck if the internet connection is interupted. This can cause the app to not to appear stuck and no detailed views will appear. This is an existing bug in the system and we are working to resolve this. To work around this problem it is best to remove the app from memory by double tapping the home button and swiping the app from the view. On reload the app will reset and the error cleared.
-
My location isn't set properly.
Please check the settings for the app to ensure that the app is authorised to use location services. Go to your phone Settings -> Privacy -> Location Services and ensure that the app is correctly authorised.
-
The augmented reality view is disabled.
Please check the settings for the app to ensure that the app is authorised to use location services and the camera. Go to your phone Settings -> Privacy -> Location Services / Camera and ensure that the app is correctly authorised.